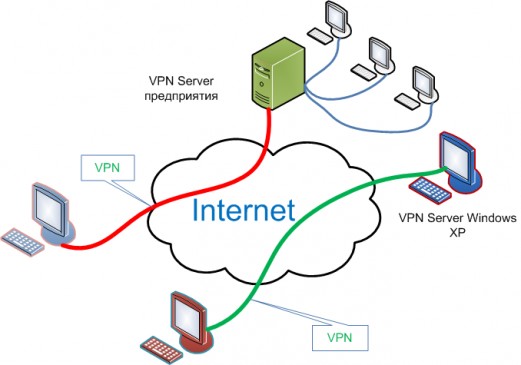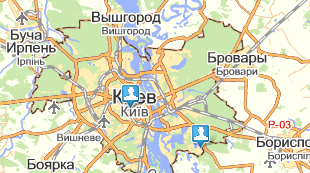Как установить ВПН соединение быстро
У многих пользователей интернета по разным причинам возникает потребность подключения через ВПН. Подключение к VPN осуществить очень просто, поскольку Windows и большинство других операционных систем предлагают встроенную поддержку частных сетей. Ещё возможность установить защищенное соединение присутствует в некоторых браузерах, например, в таком как Opera. Так же популярностью пользуются отдельные VPN-сервисы, например, colandervpn.com.
Простой способ VPN подключения
Обратите внимание, что некоторые поставщики VPN предлагают свои настольные клиенты, а это означает, что вам не понадобится процесс установки, описанный в этом руководстве. Большинство сервисов VPN таких как StrongVPN для продвинутых пользователей, SurfEasy и TunnelBear для базовых пользователей, предлагают собственные приложение для подключения к предлагаемой частной сети и выбор мест расположения VPN-серверов.
Как подключиться к VPN
Windows имеет встроенную возможность работы в качестве VPN-сервера с использованием протокола туннелирования «точка-точка» (PPTP), хотя этот параметр несколько скрыт. Вот как его найти и настроить свой VPN-сервер.
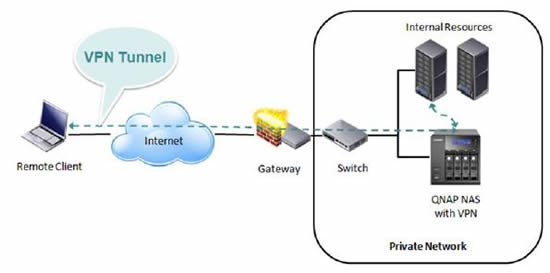 Настройка VPN-сервера может быть полезна для подключения к вашей домашней сети:
Настройка VPN-сервера может быть полезна для подключения к вашей домашней сети:
-
В дороге.
-
При играх в LAN с кем-либо.
-
Для обеспечения безопасности вашего веб-браузера на общедоступном Wi-Fi-подключении.
Это лишь несколько из многих причин, по которым вам потребуется использовать VPN. Этот способ работает в Windows 7, 8 и 10, где сервер использует протокол туннелирования «точка-точка» (PPTP).
Примечание. Некоторые люди, которые ещё не устанавливали обновление от разработчиков Windows 10, столкнулись с проблемой, когда созданное соединение VPN выходит из строя из-за сбоя службы маршрутизации и удаленного доступа. Это известная проблема, которая еще не исправлена с помощью обновлений. Однако, если вы в состоянии отредактировать пару ключей реестра, то есть возможность забыть о такой проблеме. Полную информацию можно найти здесь.
Ограничения
 Хотя это довольно нужная функция, настройка VPN-соединения, но это может быть не идеальным выбором для начинающих пользователей. У этого способа есть некоторые ограничения:
Хотя это довольно нужная функция, настройка VPN-соединения, но это может быть не идеальным выбором для начинающих пользователей. У этого способа есть некоторые ограничения:
-
Может появиться необходимость перенаправление портов с вашего маршрутизатора.
-
Необходимо «разоблачить» Windows и порт для PPTP VPN-сервера непосредственно в интернете, что не является идеальным, с точки зрения безопасности.
-
Следует придумать и прописать надежный пароль и использовать порт, который не является портом по умолчанию.
Это не так просто настроить и в последующем использовать. Большинству людей, вероятно, будет лучше работать с более полным пакетом программного обеспечения, которое предлагают многие сервисы VPN.
Настройка VPN
Чтобы создать соединение VPN в Windows, пользователю сначала нужно открыть окно «Сетевые подключения». Самый быстрый способ сделать это - нажать «Пуск», ввести «ncpa.cpl», а затем нажать на результат (или нажать Enter). После этого следует произвести следующие действия:
-
В окне «Сетевые подключения» нажмите клавишу «Alt», чтобы отобразить полное меню, откройте меню «Файл», а затем выберите «Новое входящее соединение».
-
Затем выберите учетные записи пользователей, которые могут подключаться удаленно. Чтобы повысить безопасность, вы можете создать новую ограниченную учетную запись пользователя, а не разрешать входы VPN из вашей основной учетной записи пользователя. Вы можете сделать это, нажав кнопку «Добавить кого-нибудь». Независимо от того, какую учетную запись вы выбрали, убедитесь, что у нее очень надёжный пароль, так как слабый пароль может быть взломан простой атакой по словарю.
-
Когда вы выбрали своего пользователя, нажмите кнопку «Далее».
-
На следующей странице выберите параметр «Через интернет», чтобы разрешить VPN-подключения через Интернет. Вероятно, это единственный вариант, который вы увидите здесь, но вы также можете разрешать входящие подключения через модем, если у вас есть аппаратное обеспечение удаленного доступа.
-
Затем вы можете выбрать сетевые протоколы, которые должны быть включены для входящих соединений. Например, если вы не хотите, чтобы люди, подключенные к VPN, имели доступ к общим файлам и принтерам в локальной сети, вы можете отключить опцию «Обмен файлами и принтерами для сетей Microsoft».
-
Когда у вас есть настройки, нажмите кнопку «Разрешить доступ».
-
Затем Windows настраивает доступ для выбранных учетных записей пользователей, что может занять несколько секунд.
И всё, на данный момент ваш VPN-сервер запущен и готов, чтобы принимать входящие запросы на подключение. Если вы хотите отключить VPN-сервер в будущем, вы можете просто вернуться в окно «Сетевые подключения» и удалить элемент «Входящие соединения».
Настройка маршрутизатора при подключении к сети VPN
Если вы подключаетесь к новому VPN-серверу через интернет, вам необходимо настроить переадресацию портов, чтобы ваш маршрутизатор знал, что трафик такого типа будет отправлен на нужный ПК. Для этого войдите в страницу настройки маршрутизатора и переместите порт 1723 на IP-адрес компьютера, на котором настроен VPN-сервер. Для максимальной безопасности вы можете создать правило переадресации портов, которое пересылает случайный «внешний порт», такой как 23243 на «внутренний порт» 1723 на вашем компьютере. Это позволит вам подключиться к VPN-серверу с помощью порта 23243 и защитит вас от вредоносных программ, которые сканируют и пытаются автоматически подключиться к VPN-серверам, работающим на порту по умолчанию.
Вы также можете использовать маршрутизатор или брандмауэр, чтобы разрешить входящие соединения с определенных IP-адресов.
Чтобы вы всегда могли подключаться к VPN-серверу, вы также можете настроить динамический DNS-сервис, такой как DynDNS на вашем маршрутизаторе.
Заключение
Ограничения на контент в некоторых государствах и частые попытки мошенников получить конфиденциальные сведения сделали возможность пользоваться защищенным соединением очень актуальной. Воспользуйтесь вышеописанными советами и наслаждайтесь безопасным интернет-серфингом.